24 January 2025
Is your computer running slower than usual? It might be time for a little spring cleaning! Just like how clutter can accumulate in your home, your computer can also become bogged down with unnecessary files, programs, and other digital debris. Over time, this can lead to sluggish performance, slow boot times, and even crashes. But don’t worry—there are plenty of disk cleanup techniques that can give your machine a significant performance boost.
In this guide, I’ll walk you through some of the best and most effective ways to speed up your computer by cleaning up your hard drive. Whether you're a beginner or a tech-savvy enthusiast, these tips are simple yet effective. Let’s dive in!
Why Disk Cleanup Matters
Before we jump into the techniques, let’s talk about why disk cleanup is so important in the first place. Imagine your computer’s storage like a closet. If you keep throwing things in there without organizing or getting rid of what you don’t need, eventually, it becomes harder to find things, and to top it off, you run out of space.Your computer operates in much the same way. As files pile up—whether they’re temporary files, old downloads, or leftover system junk—they start to take up valuable storage space. This, in turn, can slow down your computer as it struggles to manage all the extra clutter.
By running regular disk cleanups, you’re essentially tidying up your computer’s "closet," making sure it runs smoothly and efficiently. So, are you ready to give your PC a little TLC? Let’s get started!
1. Use Built-in Disk Cleanup Tools
Did you know that both Windows and macOS have built-in disk cleanup tools? These tools are incredibly useful and often overlooked. They scan your hard drive for unnecessary files and give you the option to delete them in just a few clicks.Windows Disk Cleanup
If you’re on Windows, the Disk Cleanup tool is your first line of defense. Here’s how to use it:1. Search for Disk Cleanup: Type “Disk Cleanup” in the search bar next to the Start button and click on it.
2. Choose the Drive: Select the drive you want to clean—usually, this will be your main drive (C:).
3. Select What to Clean: The tool will scan your drive and present a list of file categories, such as temporary files, system cache, and recycle bin contents.
4. Delete Files: Check the boxes next to the file types you want to delete and click "OK."
You'll be surprised at how much space you can free up by deleting temporary internet files, old system updates, and other unnecessary data!
macOS Storage Management
For Mac users, there’s a similar feature called Storage Management:1. Click on the Apple Menu: Go to "About This Mac."
2. Select Storage: Click on the "Storage" tab and then click "Manage."
3. Recommendations: You’ll see a list of recommendations, such as moving files to iCloud, emptying the trash automatically, and reducing clutter. Choose the ones that make sense for you, and start regaining some of that precious space!
2. Clear Out Temporary Files
Temporary files are like the fast food wrappers of the computer world—leftovers that you don’t really need. These files accumulate when you use certain programs or browse the web, and while they can be useful for speeding up specific tasks, over time, they just sit there wasting space.How to Clear Temporary Files on Windows
You can delete temporary files manually by following these steps:1. Press Windows + R: This will open the Run dialog box.
2. Type `%temp%`: This will open the folder containing temporary files.
3. Select and Delete: Hit Ctrl + A to select all the files, then right-click and choose "Delete."
Don’t worry—deleting temporary files won’t harm your computer. These are files that your system doesn’t need anymore.
How to Clear Temporary Files on macOS
On a Mac, temporary files are a bit harder to clear manually, but you can use third-party apps like CleanMyMac to do the job for you. Alternatively, you can periodically restart your Mac, which clears out some temporary files automatically.
3. Uninstall Unused Programs
We’ve all done it—downloaded software for a one-time task and then completely forgotten about it. Over time, these rarely used programs hog valuable disk space and can even slow down your system by running unnecessary background processes.On Windows
To uninstall unnecessary programs on Windows:1. Go to Control Panel: Open the Control Panel and select “Programs and Features.”
2. Sort by Size or Last Used: Sort the list of installed programs by size or the date last used.
3. Uninstall: Click on any program you no longer need, and select "Uninstall."
Be cautious not to uninstall essential system programs. If you’re unsure about something, it’s best to leave it alone or do a quick Google search.
On macOS
For Mac users, uninstalling apps is even easier:1. Open Finder: Go to your Applications folder in Finder.
2. Drag to Trash: Simply drag any unwanted apps to the Trash.
3. Empty Trash: Don’t forget to empty your Trash afterward to free up the space.
4. Disable Startup Programs
Does your computer take forever to boot up? One reason could be that too many programs are set to launch automatically when you start your computer. Disabling unnecessary startup programs can significantly speed up your boot time.On Windows
Here’s how to disable startup programs on Windows:1. Press Ctrl + Shift + Esc: This opens the Task Manager.
2. Navigate to Startup Tab: Click on the “Startup” tab to see a list of programs that launch at startup.
3. Disable Unnecessary Programs: Right-click on any program you don’t need to launch automatically and select “Disable.”
You’ll want to be selective here—some programs are necessary for your computer to work correctly, so don’t disable anything you’re unsure about.
On macOS
On a Mac, follow these steps:1. Go to System Preferences: Click on “Users & Groups.”
2. Click Login Items: Select your user account and then click the "Login Items" tab.
3. Remove Unwanted Items: Highlight any programs you don’t want to run at startup and click the minus button.
5. Defragment Your Hard Drive (HDD Users Only)
If you’re still using an HDD (hard disk drive), then defragmenting your drive can help arrange your files more efficiently, speeding up access times.How to Defrag on Windows
Windows has a built-in defragmentation tool:1. Search for Defragment: Type “Defragment and Optimize Drives” into the search bar.
2. Select Your Drive: Choose the drive you want to defragment.
3. Click Optimize: Hit the “Optimize” button and let the process complete.
SSDs Don’t Need Defragmentation
If you’re using an SSD (solid-state drive), there’s no need to defrag, as SSDs work differently and don’t benefit from the process. In fact, defragmenting an SSD can even reduce its lifespan!6. Clear Your Browser Cache
Ever notice that your browser gets slower over time? That’s often because of a bloated cache. Your browser saves parts of web pages (like images and scripts) to speed up future visits, but over time, the cache can grow to an unwieldy size.How to Clear Cache on Chrome
1. Open Chrome: Click the three dots in the upper-right corner.2. Go to Settings: Select “Settings” > “Privacy and Security.”
3. Clear Browsing Data: Choose the time range and make sure “Cached images and files” is selected. Then click “Clear Data.”
How to Clear Cache on Safari
1. Open Safari: Click on "Safari" in the menu bar.2. Select Clear History: Choose the desired time frame (the longer, the better) and click "Clear History."
7. Empty the Recycle Bin
This one might seem obvious, but it’s easy to overlook! When you delete files, they don’t actually disappear—they go to your Recycle Bin (or Trash on a Mac), where they continue to take up space until you manually empty it.To empty your Recycle Bin (or Trash), simply:
1. Right-click the Recycle Bin: On your desktop and select “Empty Recycle Bin.”
2. On a Mac: Right-click the Trash icon in the Dock and select “Empty Trash.”







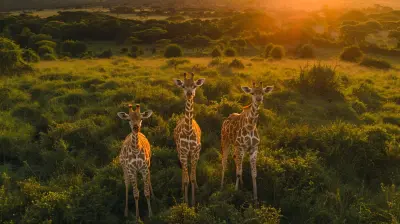





Remi McTiernan
Great article! I found the disk cleanup techniques really helpful. It's amazing how a few simple steps can significantly enhance performance. I’ll definitely be implementing these tips to boost my computer's speed!
March 24, 2025 at 8:05 PM